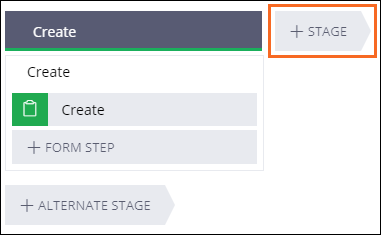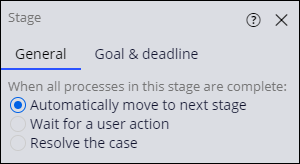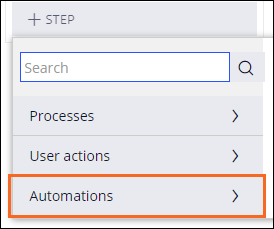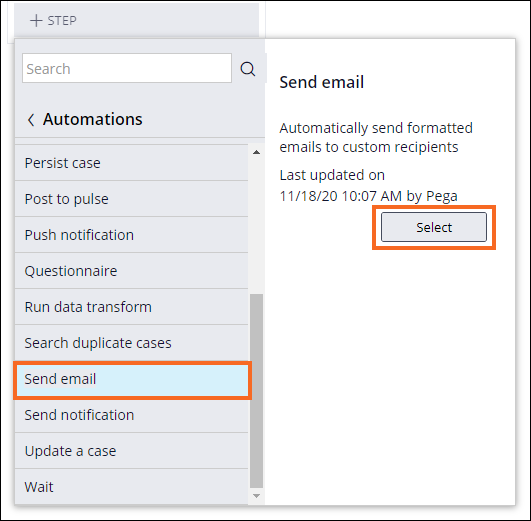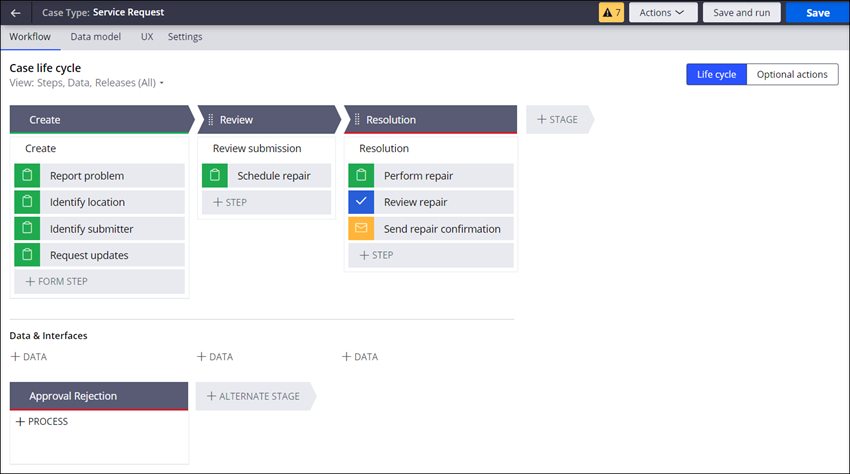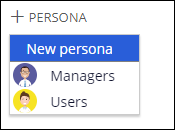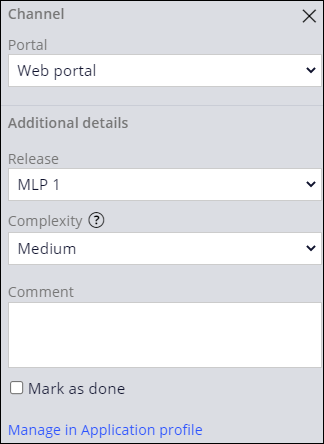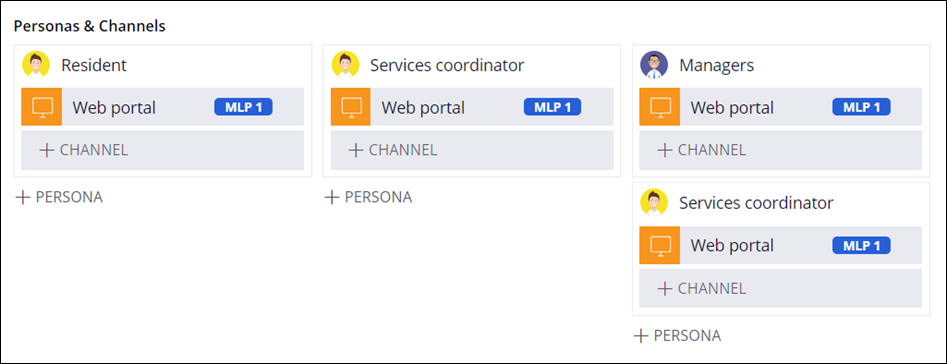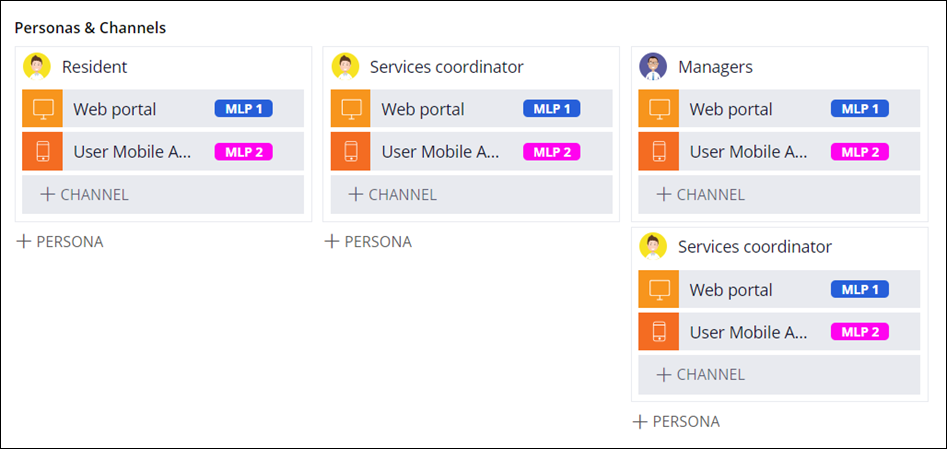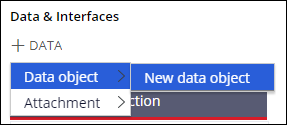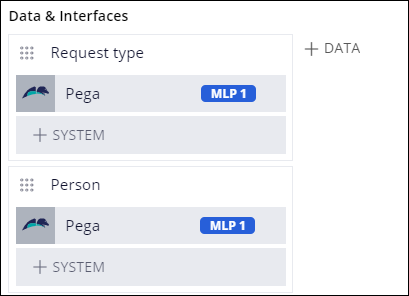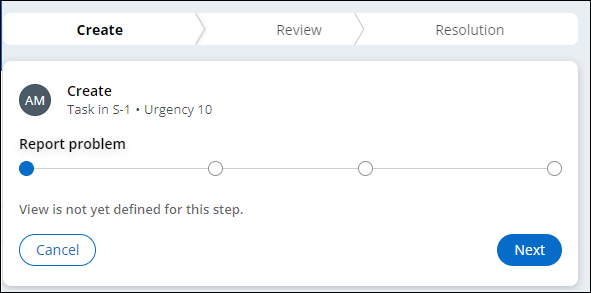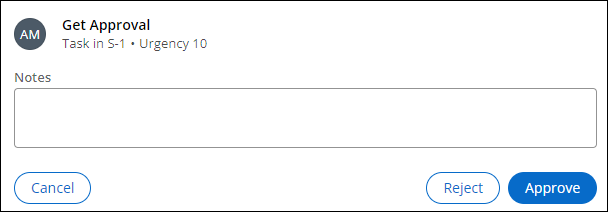Case-Life-Cycle entwerfen
8 Aufgaben
30 Min.
Szenario
Der Bürgermeister von MyTown möchte die Bürger stärker einbinden und die Reaktion der Stadt auf ihre Belange verbessern.
Um dieses Ziel zu erreichen, möchte die Koordinationsstelle für kommunale Dienstleistungen, dass Bürger Anfragen einreichen können, die von den zuständigen Behörden der Stadt bearbeitet werden. Zu Beginn des Prozesses haben der Bürgermeister und die Koordinationsstelle einen Workflow für die Einreichung, Prüfung und Beantwortung von Serviceanfragen skizziert und haben nun einen Case-Typ Serviceanfrage zur Bearbeitung solcher Anfragen entwerfen.
In MLP1 erstellen Bewohner Serviceanfragen über das Benutzerportal. Im Web-Portal prüfen Servicekoordinatoren die Anfragen und Bereichsleiter sowie Servicekoordinatoren bearbeiten die Anfragen ebenfalls im Web-Portal. In MLP2 haben Bewohner, Servicekoordinatoren und Bereichsleiter die Möglichkeit, über den mobilen Channel mit Serviceanfragen-Cases zu interagieren.
Hinweis: Für diese Challenge wird die Constellation-Architektur der Pega-Plattform verwendet. Informationen zum Üben dieser Challenge für die klassische UI-Architektur finden Sie in der Challenge Case-Life-Cycle entwerfen, Version 8.7.
In der folgenden Tabelle finden Sie die Anmeldedaten, die Sie zur Durchführung der Challenge benötigen.
| Rolle | Benutzername | Passwort |
|---|---|---|
| Application Developer | author@mytown | pega123! |
Hinweis: Ihre Übungsumgebung unterstützt möglicherweise den Abschluss mehrerer Challenges. Es kann daher vorkommen, dass die im Challenge-Walkthrough gezeigte Konfiguration nicht genau mit Ihrer Umgebung übereinstimmt.
Challenge-Schritte
Genaue Übungsschritte
1 Elemente aus der Ansicht des Case-Life-Cycle ausblenden
- Geben Sie in der Pega-Instanz für die Challenge die folgenden Anmeldedaten ein:
- Geben Sie in das Feld User name Folgendes ein: author@mytown.
- Geben Sie in das Feld Password Folgendes ein: pega123!.
- Klicken Sie im Navigationspanel von App Studio auf Case Types > Service Request, um den Case-Life-Cycle der Serviceanfrage anzuzeigen.
- Klicken Sie unter Case-Life-Cycle auf das Menü View: Steps, Personas, Data, Releases (All), um eine Liste mit Checkbox-Elementen anzuzeigen.
Hinweis: Als bewährte Vorgehensweise sollten Sie zunächst den Case-Life-Cycle auf einer übergeordneten Ebene definieren, damit Sie die Personas, Channels und Datenobjekte bestimmen können. Personas und Daten vorerst ausblenden.
- Deaktivieren Sie die Checkbox Personas, um den Abschnitt Personas & Channels im Case-Life-Cycle auszublenden.
- Deaktivieren Sie die Checkbox Data, um den Abschnitt Data & Interfaces im Case-Life-Cycle auszublenden und automatisch die Checkbox Releases zu deaktivieren.
- Klicken Sie an eine beliebige Stelle außerhalb des Menüs, um das Menü View: Steps, Personas, Data, Releases auszublenden.
2 Stages „Review“ und „Resolution“ hinzufügen
- Klicken Sie rechts neben der Stage „Create“ auf Stage, um eine zweite Stage hinzuzufügen.
- Geben Sie Review in das Textfeld ein, um die zweite Stage zu benennen und rechts das Kontext-Eigenschaftenpanel anzuzeigen.
- Wählen Sie im Tab General des Kontext-Eigenschaftenpanels die Option Automatically move to next stage aus, um mit dem Case automatisch fortzufahren, sobald die Stage „Review“ abgeschlossen wurde.
- Klicken Sie rechts von der Stage „Review“ auf Stage, um eine dritte Stage hinzuzufügen.
- Geben Sie im angezeigten Textfeld Resolution ein, um die dritte Stage zu benennen und rechts das Kontext-Eigenschaftenpanel anzuzeigen.
- Wählen Sie im Tab General des Kontext-Eigenschaftspanels die Option , um den Case automatisch abzuschließen, sobald die Stage „Resolution“ abgeschlossen worden ist.
3 Stage „Create“ gestalten
- Bewegen Sie den Mauszeiger im Tab Workflow der Stage „Create“ im Prozess „Create“ über den Step „Create“ und klicken Sie dann auf Delete , um den Step „Create“ zu löschen.
- Klicken Sie auf Form Step, um einen Step zum Mehrschritt-Formular hinzuzufügen.
- Geben Sie Report problem in das angezeigte Feld ein.
- Klicken Sie auf Form Step, um einen Step zum Mehrschritt-Formular hinzuzufügen.
- Geben Sie Identify location in das angezeigte Feld ein.
- Klicken Sie auf Form Step, um einen Step zum Mehrschritt-Formular hinzuzufügen.
- Geben Sie Identify submitter in das angezeigte Feld ein.
- Klicken Sie auf Form Step, um einen Step zum Mehrschritt-Formular hinzuzufügen.
- Geben Sie Request updates in das angezeigte Feld ein.
4 Stage „Review“ gestalten
- Gehen Sie in der Stage „Review“ mit der Maus über Process und wählen Sie dann Step aus, um einen Step-Typ festzulegen.
- Klicken Sie auf Collect information, um einen Step hinzuzufügen, bei dem Benutzereingaben erfasst werden.
- Geben Sie im Feld Collect information Schedule repair ein, um den Step zu benennen.
- Klicken Sie auf den Prozess Review und geben Sie als Name Review submission ein, um die Prozessbezeichnung zu ersetzen.
Hinweis: Wenn ein neuer Prozess erstellt wird, weist die Pega-Plattform ihm automatisch einen Namen zu, der auf dem Namen der übergeordneten Stage basiert. Sie können die Standardbezeichnung ändern, nachdem Sie den ersten Step in diesem Prozess erstellt haben.
5 Stage „Resolution“ gestalten
- Gehen Sie in der Stage „Resolution“ mit der Maus über Process und wählen Sie anschließend Step aus, um einen Step-Typ festzulegen.
- Klicken Sie auf Collect information, um einen Step hinzuzufügen, bei dem Benutzereingaben erfasst werden.
- Geben Sie im Feld Collect information den Namen Perform repair ein, um den Step zu benennen.
- Klicken Sie auf den Prozess Resolution und geben Sie Resolve issue ein, um die Standardbezeichnung zu ersetzen.
- Klicken Sie auf Step > Approve/Reject, um einen Step „Approve/Reject“ unter „Perform repair“ hinzuzufügen und eine Alternate Stage im Case-Life-Cycle anzulegen.
- Geben Sie Review repair in das Feld Approve/Reject ein, um den Step zu benennen.
- Klicken Sie auf Step, um den dritten Schritt zur Stage „Resolution“ hinzuzufügen.
- Klicken Sie auf More, um die drei Kategorien der Step-Typen anzuzeigen: Processes, User actions und Automations.
- Wählen Sie Automations aus, um Steps anzuzeigen, die automatisch vom System ausgeführt werden.
- Klicken Sie auf Send email > Select, um einen Step hinzuzufügen, der automatisch vorkonfigurierte E-Mails versendet.
- Geben Sie im Feld Send email zum Benennen des Steps Send repair confirmation ein.
- Klicken Sie oben rechts auf Save. Der Case-Life-Cycle „Service Request“ wird mit den angelegten Stages und Steps angezeigt.
- Klicken Sie in der Navigationsleiste des Case-Typ oben rechts auf das Icon configuration issues, um das Dialogfeld Draft process warnings anzuzeigen.
Hinweis: Das Dialogfeld zeigt eine Warnung für jeden einzelnen Step mit einer unvollständigen Konfiguration im Prozess an. Die Anzahl der Warnungen variiert, wenn Sie den Case-Life-Cycle konfigurieren. Ignorieren Sie die Warnungen, da diese Probleme in den nachfolgenden Challenges behandelt werden.
- Klicken Sie auf Closemodal, um zum Case-Life-Cycle zurückzukehren.
6 Personas und Channels für MLP 1 identifizieren
- Klicken Sie oben links im Case-Life-Cycle auf das Menü View: Steps , um eine Liste mit Checkbox-Elementen anzuzeigen.
- Wählen Sie die Checkboxen Personas und Releases aus, um den Abschnitt Personas & Channels im Case-Life-Cycle auszublenden.
- Klicken Sie im Abschnitt Personas & Channels in der Stage „Create“ auf Persona > New Persona, um das Dialogfenster New Persona anzuzeigen.
- Geben Sie im Feld Persona name Resident ein.
- Klicken Sie in der nächsten Zeile auf ein Icon, das das Bild der neuen Resident Persona darstellt.
- Klicken Sie auf Submit, um das Dialogfeld New Persona zu schließen und die standardmäßig hinzugefügten Channel „Resident Persona“ und „Web Portal“ anzuzeigen.
Hinweis: Um den Namen oder das Icon der Persona zu aktualisieren, wählen Sie im App Studio Navigationspanel Users > User Management > Personas aus. Klicken Sie auf den Namen der Persona, die Sie aktualisieren möchten, und wählen Sie den Tab Configuration aus. Nachdem die Updates vorgenommen wurden, klicken Sie auf „Save“.
- Klicken Sie auf den Channel Web Portal, um rechts das Konfigurationspanel anzuzeigen.
- Klicken Sie im Konfigurationspanel im Abschnitt „Additional details“ auf die Liste Release und dann auf MLP 1. Der MLP 1-Tag wird im Channel „Web Portal“ im Case Designer angezeigt.
- Wiederholen Sie die Schritte 3–8, um eine neue Persona namens Services coordinator zur Stage „Review“ hinzuzufügen und das „Web Portal“ mit „MLP 1“ zu taggen.
- Klicken Sie in der Stage „Resolution“ auf Persona > Managers, um die Managers-Persona hinzuzufügen.
- Wiederholen Sie die Schritte 7–8, um den Channel „Managers Web Portal“ mit „MLP 1“ zu taggen.
- Klicken Sie in der Stage „Resolution“ auf Persona > Service coordinator, um die Servicekoordinator-Persona hinzuzufügen.
- Wiederholen Sie die Schritte 7–8, um den Channel „Services coordinator Web Portal“ mit „MLP“ 1 zu taggen.
- Klicken Sie oben rechts auf Save. Die Personas und Channels für MLP1 wurden nun erstellt.
7 Personas und Channels für MLP 2 identifizieren
- Klicken Sie in der Stage „Create“ in der Persona „Resident“ auf Channel > Mobile, um den mobilen Channel zur Resident-Persona hinzuzufügen.
- Wenn der Channel User Mobile App ausgewählt ist, klicken Sie im Konfigurationspanel im Abschnitt „Additional details“ auf die Liste Release und dann auf MLP 2.
- Wiederholen Sie die Schritte 1-2, um den Mobile-Channel für jede Persona mit MLP 2 zu taggen.
- Klicken Sie oben rechts auf Save. Die Channels für MLP2 sind nun erstellt.
8 Datenobjekte für MLP 1 identifizieren
- Klicken Sie oben links im Case-Life-Cycle auf das Menü View: Steps, Personas, Releases (All), um eine Liste mit Checkbox-Elementen anzuzeigen.
- Aktivieren Sie in der Liste die Checkbox Data , um den Abschnitt Data & Interfaces im Case-Life-Cycle anzuzeigen.
- Klicken Sie im Abschnitt Data & Interfaces in der Stage „Create“ auf Data > Data object > New data object, um das Dialogfenster New data object anzuzeigen.
- Geben Sie Request type im Feld Name ein.
- Klicken Sie auf Absenden, um das Dialogfeld New data object zu schließen und den standardmäßig hinzugefügten Channel „Request type data object“ und die Pega-Datenbestände anzuzeigen.
- Klicken Sie auf Pega, um rechts das Konfigurationspanel zu öffnen.
- Klicken Sie im Konfigurationspanel im Abschnitt „Additional details“ auf die Liste Release und dann auf MLP 1.
- Wiederholen Sie die Schritte 3–7, um das Datenobjekt Person mit dem Tag „MLP 1“ zur Create-Stage hinzuzufügen.
- Klicken Sie oben rechts auf Save. Die Datenobjekte und Schnittstellen für MLP1 sind nun erstellt.
Arbeit überprüfen
- Klicken Sie im Tab Workflow oben rechts auf , um die Änderungen zu speichern und einen neuen Case „Service Request“ zu erstellen.
- Klicken Sie in der Ansicht „Report problem“ auf Next, um zur nächsten Ansicht zu wechseln.
- Klicken Sie in der Ansicht „Identify location“ auf Next.
- Klicken Sie in der Ansicht „Identify submitter“ auf Next.
- Klicken Sie in der Ansicht „Request updates“ auf Advance this Case.
- Klicken Sie in der Ansicht „Schedule repair“ auf Advance this Case.
- Klicken Sie in der Ansicht „Perform repair“ auf Advance this Case.
- Klicken Sie im Approval-Step auf Approve, um den Case abzuschließen.
In dieser Challenge üben Sie, was Sie im folgenden Modul gelernt haben:
In den folgenden Missions verfügbar:
If you are having problems with your training, please review the Pega Academy Support FAQs.
Möchten Sie uns dabei helfen, diesen Inhalt zu verbessern?